

- #ULTRAVIEW DESKTOP MANAGER VS DISPLAYFUSION HOW TO#
- #ULTRAVIEW DESKTOP MANAGER VS DISPLAYFUSION 1080P#
- #ULTRAVIEW DESKTOP MANAGER VS DISPLAYFUSION INSTALL#
- #ULTRAVIEW DESKTOP MANAGER VS DISPLAYFUSION PRO#
- #ULTRAVIEW DESKTOP MANAGER VS DISPLAYFUSION FREE#
Its basic tools and functions are a dual launcher, dial wallpaper, dual wallpaper changer, and dual snap. The options window contains five tabs, including the active window tab, moving the active window to the next screen, moving the active window to the previous screen, minimizing an active window, and maximizing the active window. Its best feature is moving the current window to the next screen and minimizing all windows on a single screen only.

It enables the users to handle various windows in a multiple monitor setup. Swap Screen is a simple program for swapping between two monitors.
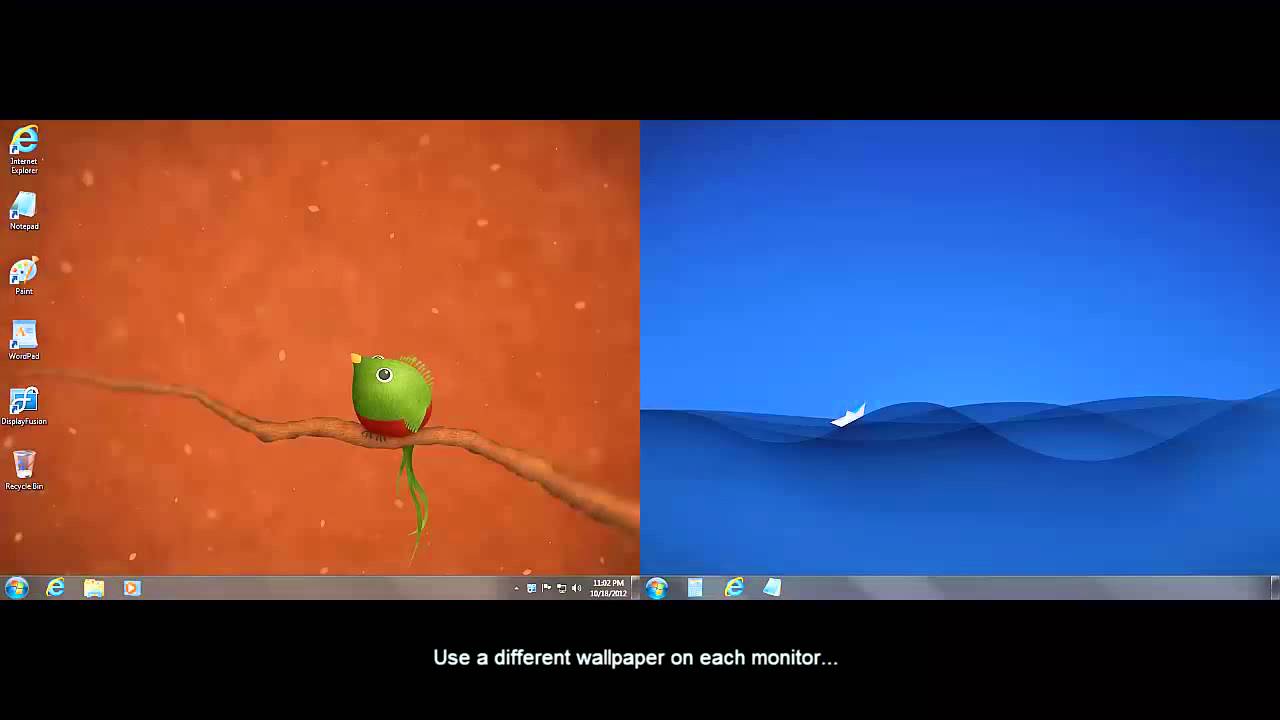
#ULTRAVIEW DESKTOP MANAGER VS DISPLAYFUSION PRO#
The option for resizing the windows, moving easily to monitors, and even connected via remote desktop is available in the pro version. Either you want to extend the normal windows to multiple monitors or want a taskbar on all the connected monitors, it is up to you. In addition to simply connecting the other monitor, there is also a system for adding another extended taskbar to the extended monitor.
#ULTRAVIEW DESKTOP MANAGER VS DISPLAYFUSION FREE#
MultiMon Taskbar ranges from the free version to paid version, and how many monitors you can be controlled depends on the plan for which you go for.īut the best thing about all plans is that even though each is different from the other, it makes it easy for the users to support the taskbar in the primary monitor and get the display of all applications installed from all monitors. It enables the users for normal windows extensions to multiple monitors with the multi taskbar. MultiMon Taskbar is a tool to display all windows or programs on the primary monitor’s taskbar regardless of which monitor they are opened multi-monitor controller integrated with better visual integration features. The other features that will increase productivity are the availability of a fully functional taskbar for each connected monitor, separate screen saver & desktop background management, and various other features for multiple monitors management. It is a way to increase productivity by many times. But Actual Window Manager is a fully functional desktop monitor for multiple monitors. Having an only multi-screen or monitor provider is not enough unless it provides the users with the features of a multi-monitor setup. In addition to provident the users with the system of controlling their multiple monitors, Actual Window Manager provides the users with almost fifty desktop management tools to manage their desktop of various monitors in the best way by deploying the automation and window manipulations tools of the Actual Window Manager. The application contains features including clipboard manager, desktop divider, and file folders, individual settings for each window, multiple monitors, additional title buttons, virtual desktops, and much more. It allows you to add new buttons to any windows title bar apart from adding transparency effect to any window, minimize any window to tray, or any corner of the desktop. Maybe you can find some useful, related info there also.Actual Window Manager is a multi-monitor, virtual desktop manager, and controller.
#ULTRAVIEW DESKTOP MANAGER VS DISPLAYFUSION HOW TO#
You might also want to disable the screen edge aero-snap like options of the Grid plugin for CCSM.īelow is a link to another post from me, explaining how to set up the CCSM Display Settings for multiple monitors. If you want to keep the menu bar for the program in the current display, use the Ctrl+Alt+KeypadNumber to place the window on an edge, in a corner, or fullscreen(keypad 5) on the current display. This was never intended to be used this way, so if you hit maximize on your window, the menu bar will be in the upper left display.
#ULTRAVIEW DESKTOP MANAGER VS DISPLAYFUSION 1080P#
For example, 1920x1080+1920+0 would mean that "display" is 1920 wide, 1080 tall, and placed 1920 pixels to the right from the left edge, and 0 pixels down from the top.įor a 4K monitor, if you want to make it behave like four 1080p monitors, you would set it up like the screen-shot below: (Good luck in finding "display" edges with the mouse pointer!)
#ULTRAVIEW DESKTOP MANAGER VS DISPLAYFUSION INSTALL#


 0 kommentar(er)
0 kommentar(er)
